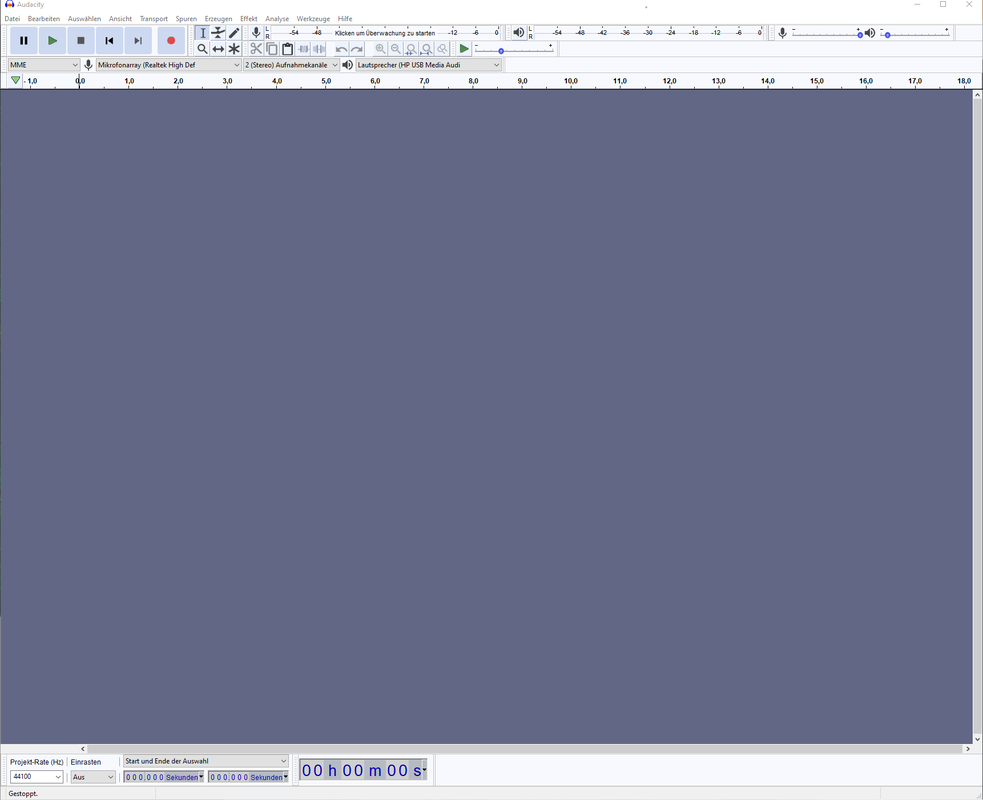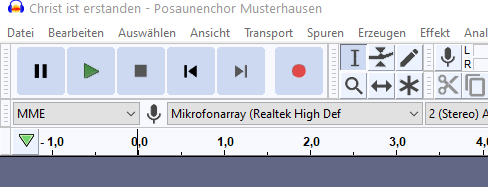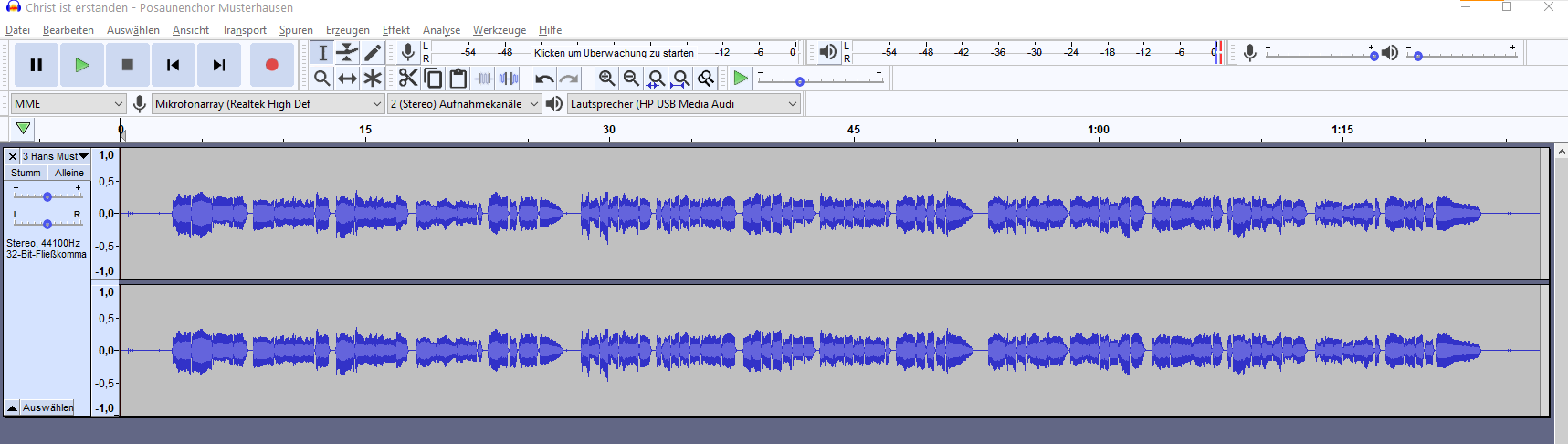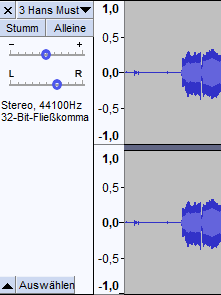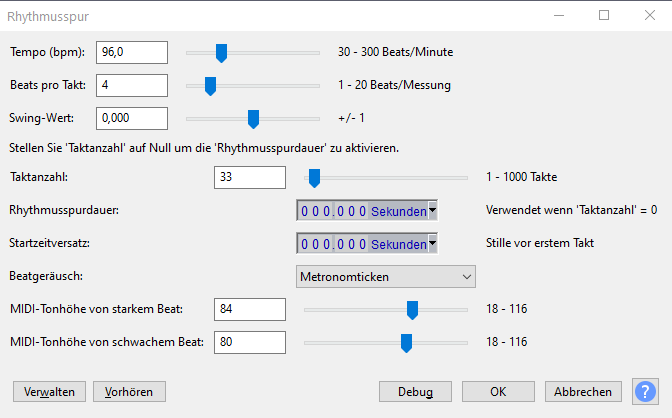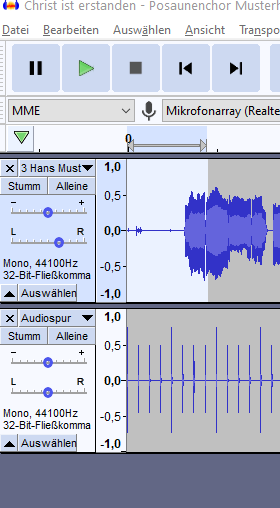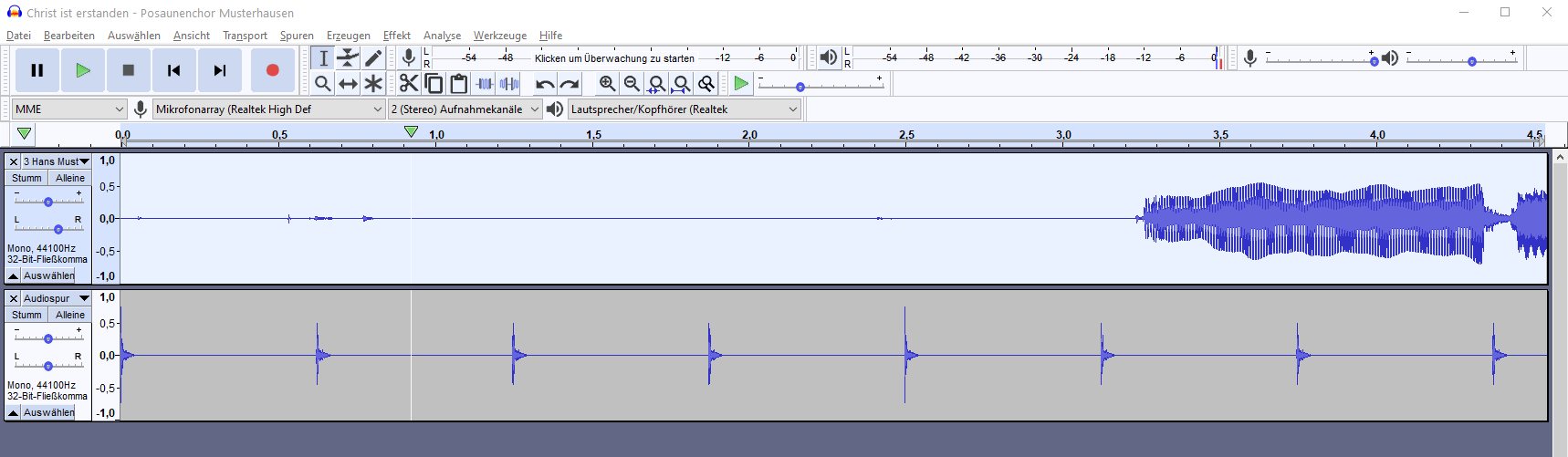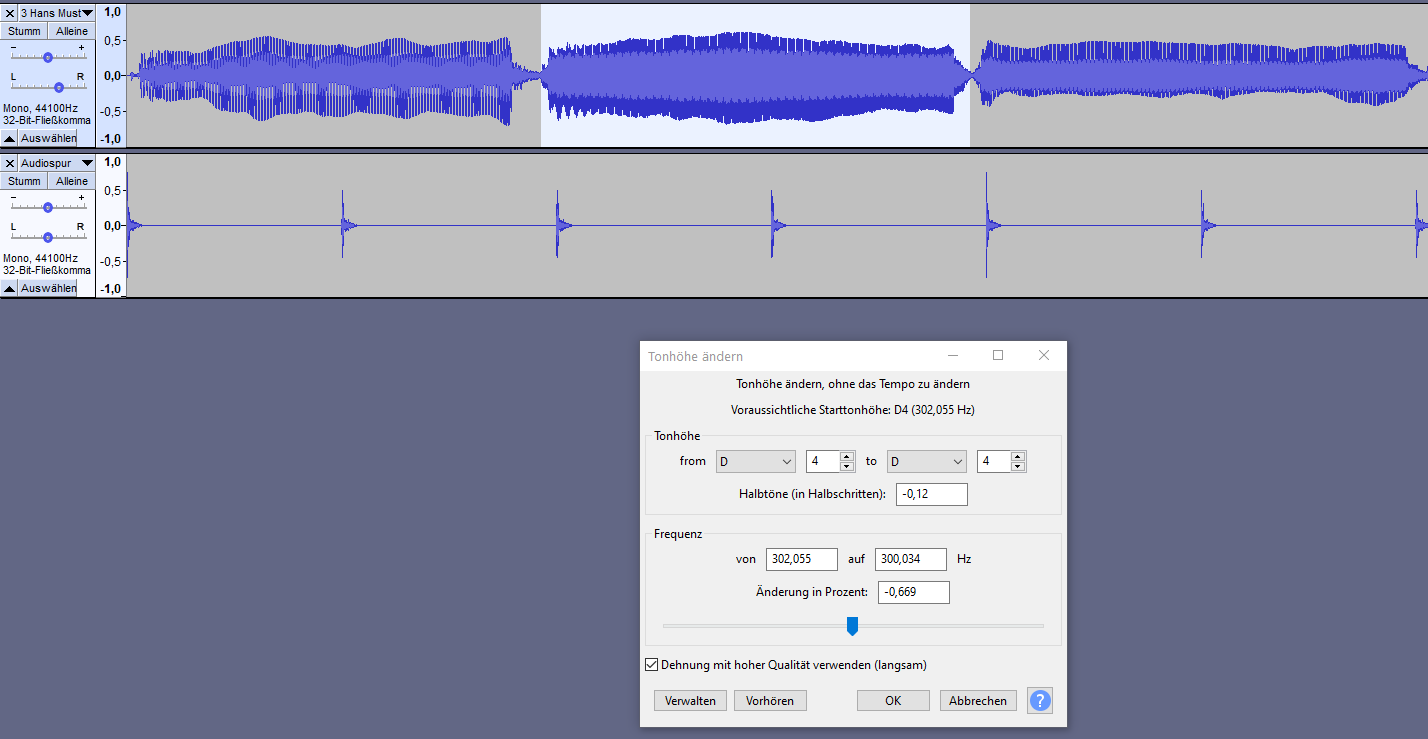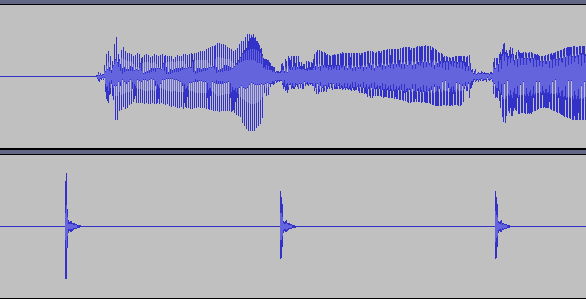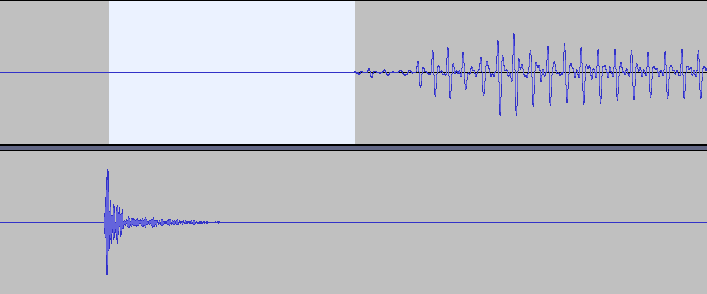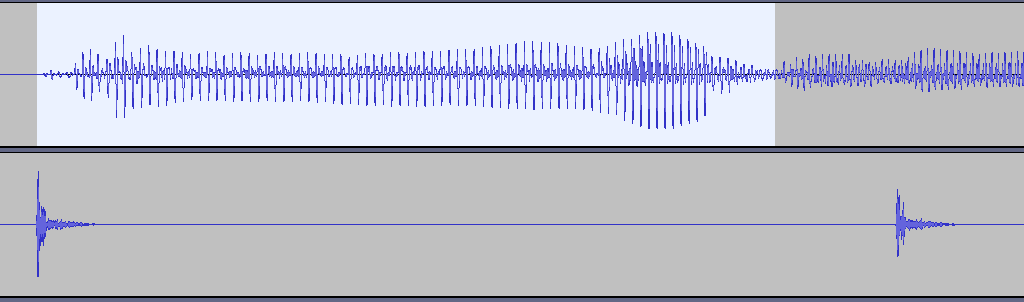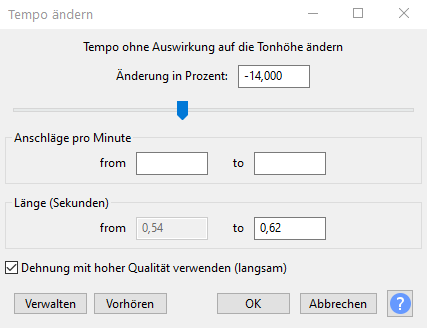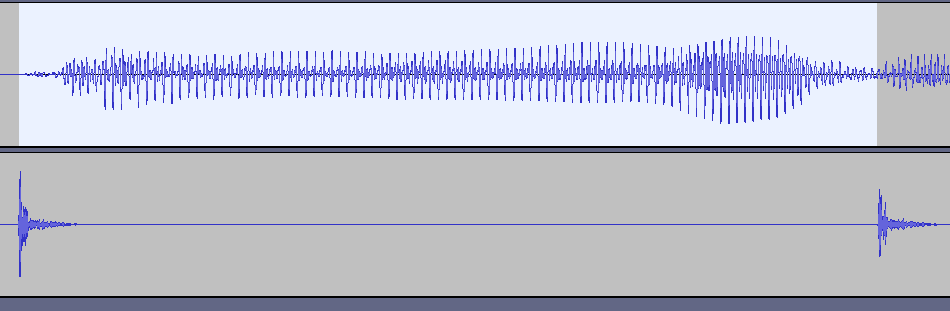|
Von März bis Mai haben wir Euch mit drei Teilen unserer Coronabrass-Sonderaktion dazu eingeladen, trotz Lockdown das Instrument durchzupusten und Euch in einen virtuellen Posaunenchor einzugliedern. Hatte prima geklappt. Nachdem uns nun kurzfristig für November 2020 wieder ein Lockdown ereilt hat, möchten wir Euch gern in Teil 5 eine kleine Hilfe zur Selbsthilfe zur Verfügung stellen. Denn das, was wir im Großen gemacht haben, könnt Ihr auch im Kleinen für Euren eigenen Posaunenchor auf die Beine stellen: Dezentrale Aufnahmen zu einer Klangdatei zusammenzuschneiden. Ist gar nicht so schwer und kostet nichts.
Viel Spaß damit! Wir freuen uns, wenn Ihr uns Eure Aufnahmen zusendet und stellen sie auch gerne hier auf der Homepage den anderen als Anregung vor. |
Und hier sind einige Ergebnisse von Euch zu hören, die mit Audacity aufgenommen wurden:
Helmut Fiess hat das Waldenserlied "Io t'amo ineffabile" allein aufgenommen: Dirk Fischer aus Ostfriesland hat ein kleines Video mit einer Audacity-Tonspur erstellt. Er spielt uns den schönen Kanon "Dona nobis pacem" alleine vor:
|
Kleines Tutorial zur eigenen Aufnahme mit Audacity
von Armin Schaefer am 7. November 2020 unter Bezugnahme auf die derzeit aktuelle Version 2.4.2 von Audacity
Mit dem fünften Teil unserer Sonderaktion "Coronabrass" möchte ich Euch eine kleine Anleitung liefern, wie Ihr in Zeiten eines Lockdowns schnell und einfach mit Eurem Posaunenchor oder anderen Musikgruppen eigene Aufnahmen erstellen könnt. In diesem Tutorial gehe ich davon aus, dass das gemeinsame Musizieren nicht möglich ist und die Musiker/-innen ihren Part dezentral zu Hause aufnehmen und per Mail an eine Person schicken, die das dann zusammenschneidet. Genauso habe ich das bei den ersten drei Teilen von Coronabrass gemacht und es war gar nicht schwer. Es kostet allerdings einiges an Zeit, je nachdem, wie komplex die Musik ist und wie gut die vorliegenden Aufnahmen sind.
Hierzu benötigen die mitwirkenden Musiker jeweils bei sich zu Hause:
Die Person, die dann alles zusammenschneidet und als eine Datei herausgibt (ich nenne sie ab jetzt mal hochtrabend "Tonmeister"), benötigt lediglich folgendes:
Und so geht's, lieber Tonmeister, liebe Tonmeisterin:
Obwohl Audacity kostenlos ist, bietet es alles, was ein professionelles Audio-Editing-Programm auch bietet. Der Funktionsumfang ist gewaltig und die Bedienung dennoch einfach. Für den Einstieg in Audacity empfehle ich, dass Du Dir bei Youtube mal ein paar kleine Tutorial-Videos anschaust bzw. das Manual auf der Audacity-Homepage ansiehst, das sehr gut aufgebaut ist:
Für unseren konkreten Fall beschreibe ich im folgenden den Ablauf.
Mit dem fünften Teil unserer Sonderaktion "Coronabrass" möchte ich Euch eine kleine Anleitung liefern, wie Ihr in Zeiten eines Lockdowns schnell und einfach mit Eurem Posaunenchor oder anderen Musikgruppen eigene Aufnahmen erstellen könnt. In diesem Tutorial gehe ich davon aus, dass das gemeinsame Musizieren nicht möglich ist und die Musiker/-innen ihren Part dezentral zu Hause aufnehmen und per Mail an eine Person schicken, die das dann zusammenschneidet. Genauso habe ich das bei den ersten drei Teilen von Coronabrass gemacht und es war gar nicht schwer. Es kostet allerdings einiges an Zeit, je nachdem, wie komplex die Musik ist und wie gut die vorliegenden Aufnahmen sind.
Hierzu benötigen die mitwirkenden Musiker jeweils bei sich zu Hause:
- Ein Smartphone A zum Abspielen der MP3-Dateien (siehe 2. und 3.). Eine App zum Abspielen von MP3-Dateien ist auf jedem Smartphone bereits vorsintalliert, um auf dem Telefon gespeicherte Musik hören zu können.
- Die MP3-Sounddatei 1 mit Metronomklick und dem einzuspielenden Satz. Diese Datei muss auf Smartphone (A) gespeichert werden.
- Die MP3-Sounddatei 2 mit dem Stimmton b' (Trompeten) und b (Posaunen) auf 442 Hz (in Bezug auf den Kammerton a). Diese Datei stellen wir Euch gern zur Verfügung. Sie muss ebenfalls auf Smartphone (A) gespeichert werden.
- Ein Smartphone B zur Aufnahme einer MP3-Datei. Eine solche App ist auf den meisten Smartphones ebenfalls bereits vorinstalliert, um Sprachnachrichten aufnehmen zu können. Wenn die App die Einstellungen anbietet, sollte als Ausgabeformat MP3 und Mono gewählt werden. Das interne Mikrophone eines heutigen Smartphones liefert in der Regel sehr gute Aufnahmen, wenn man nicht zu nah mit dem Instrument an das Mikro geht, sonst gibt es Übersteuerungen. Abspiel- und Aufnahmegerät sollten nicht das selbe Smartphone sein, da es oft Probleme gibt, wenn die beiden Apps gleichzeitig laufen.
- Instrument
- Notenständer
- Ein ruhiger Raum mit wenig Hall und ohne Grundrauschen, um Nebengeräusche möglichst zu vermeiden.
- Spielanleitung Diese Anleitung sollte von Euch zumindest an den rot markierten Stellen noch angepasst werden, daher stelle ich sie hier als Word-Dokument zur Verfügung.
Die Person, die dann alles zusammenschneidet und als eine Datei herausgibt (ich nenne sie ab jetzt mal hochtrabend "Tonmeister"), benötigt lediglich folgendes:
- Einen Computer, egal ob Windows, Linux oder Mac. Mein Tutorial geht von Windows aus.
- Die Open-Source-Software "Audacity". Kann hier kostenlos heruntergeladen werden.
- Ein Soundfile mit Metronomklick und dem einzuspielenden Satz. Die Landesposaunenwarte bieten Euch gerne an, solche Datein zur Verfügung zu stellen, wenn es sich um Sätze handelt, die in einem der "Töne der Hoffnung"-Bläserhefte zu finden und GEMA-rechtlich unbedenklich sind.
- E-Mail, WhatsApp oder Threema zum Empfang der Aufnahmen der mitwirkenden Musiker/-innen.
Und so geht's, lieber Tonmeister, liebe Tonmeisterin:
Obwohl Audacity kostenlos ist, bietet es alles, was ein professionelles Audio-Editing-Programm auch bietet. Der Funktionsumfang ist gewaltig und die Bedienung dennoch einfach. Für den Einstieg in Audacity empfehle ich, dass Du Dir bei Youtube mal ein paar kleine Tutorial-Videos anschaust bzw. das Manual auf der Audacity-Homepage ansiehst, das sehr gut aufgebaut ist:
Für unseren konkreten Fall beschreibe ich im folgenden den Ablauf.
- Zunächst musst Du auf Deinem Computer Audacity installieren. Starte das Programm nach der Installation und es müsste in etwa so aussehen:
- Was Du hier siehst, ist ein leeres Projekt. Achte darauf, dass unten links die Projektrate auf 44100 Hz steht. Das reicht für unsere Zwecke aus.
- Du kannst das Projekt mit "Datei - Projekt speichern" speichern, obwohl es noch leer ist. Am besten speicherst Du es in einem neuen Ordner auf Deiner Festplatte ab, wo alle Klangdateien des Projektes gespeichert werden sollen, dann kann später nichts passieren, wenn Du den ganzen Ordner mal woanders hin verschiebst. Ich nenne mein Projekt "Christ ist erstanden - Posaunenchor Musterhausen". Dieser Titel erscheint dann auch in der Titelleiste des Programmfensters.
- Du solltest bei Deiner Arbeit am Projekt zwischendurch immer mal wieder die Tsastenkombination "Strg+S" drücken, damit das Projekt beim aktuellen Stand gespeichert wird und nichts verloren geht, wenn was dazwischen kommt.
- Die Bläserinnen und Bläser Deines Posaunenchores haben ihre Stimmen aufgenommen und Dir zugeschickt. Speichere alle zugesandten Klangdateien in den neu angelegten Ordner Deines Projekts. Wenn Du den Datein sinnvolle Namen gibst, erleichtert das später die Arbeit. Ich habe zu Anfang die Nr. der Stimme und dann den Namen genommen: 3 Hans Mustermann.mp3.
- Öffne diesen Ordner in Deinem Dateimanager, markiere die erste Klangdatei, die Du dem Projekt hinzufügen möchtest und ziehe sie mit der Maus in das Programmfenster von Audacity. Alternativ kannst Du auch das Menü "Datei - Importieren - Audio" verwenden. Diese Datei wird nun als neue Tonspur in Audacity eingefügt und sieht in etwa so aus:
|
- Für unser Projekt benötigen wir bei den Einzelstimmen keine Stereospuren, daher wandeln wir sie in eine Monospur um:
○ Spur auswählen, in dem Du in der Tonspur-Info unten auf "Auswählen" klickst.
○ Wähle Menü "Spuren - Mix - Stereo zu Mono heruntermischen".
Die Tonspur sieht dann so aus und zeigt nur noch eine Wellenform:
- Jede Aufnahme wird einen anderen Lautstärkepegel haben, da sie mit verschiedenen Aufnahmegeräten aufgenommen wurden. Das muss vereinheitlicht werden. Hierzu nutzen wir "Effekt - Normalisieren" und stellen den Dezibel-Wert auf -1,0 dB. Die Wellenform hat sich nun geändert. Die Amplituden sind größer geworden, da die Datei vorher deutlich zu leise war.
- Zur besseren Timingkontrolle der Einzelstimmen ist es hilfreich, wenn Du als Metronom eine Rhythmusspur in dem vorgegebenen Tempo des Stückes hast. In meinem Fall Viertel = 96. Das geht ganz einfach:
- Wähle Menü "Erzeugen - Rhythmusspur" Es öffnet sich das folgende Fenster und wir geben die passenden Werte ein. In meinem Fall sieht das dann so aus:
Nicht wundern über die Taktzahl. Das Lied steht im Posaunenchoralbuch unter der Nr. 99 im 4/2-Takt und beginnt mit einem halben Takt Auftakt. Da war es am einfachsten, mit einem Metronomklick von 4/4 zu arbeiten.
- Hieraus ergibt sich eine zweite Tonspur mit dem Metronomklick, der auf jede erste Zählzeit eines 4/4-Taktes einen lauteren Klick hat.
- Wenn jemand eine Aufnahem von sich erstellt, ist es normal, dass zu Beginn der Aufnahme einige Zeit vergeht, bis die eigentliche Musik beginnt. Das ist auch an meiner Tonspur von Hans M. zu sehen. Links am Anfang der Tonspur ist nur eine Nulllinie mit kleinen Amplituden zu sehen, die irgendwelche Nebengeräusche darstellen. Leerlauf und Nebengeräusche müssen weg.
- Wir vergrößern diesen Bereich. Klicke zuerst oben in der Buttonleiste des Programmfensters auf das "Auswahlwerkzeug" (roter Kreis) (Taste F1) und marrkiere bei gedrückter linker Maustaste den Bereich am Anfang der Tonspur. Danach dürckst Du Strg+E oder klickst auf die Lupe in der Mitte (grüner Kreis).
- Jetzt sehen wir sehr schön den Anfang der Tonspur:
- Klicke direkt vor den Beginn der Wellenform in der oberen Tonspur und drücke "Shift+Pos1". Nun wird alles in der Tonspur vor der Wellenform markiert. Mit Druck auf "Entf" löschst Du alles was markiert ist. Nun beginnen die Rhythmusspur und die Musik von Hans M. genau gleichzeitig. Man sieht schon auf den ersten Blick, dass Hans M. die Halben im Tenor recht genau gespielt hat. Die Wellenform zeigt uns die Länge und die Lautstärke der einzelnen Töne. In der Rhythmusspur entspricht die Dauer vom Beginn einer Amplitude bis zum Beginn der nächsten genau einer Viertel im Tempo Viertel = 96. Kleinere zeitliche Verschiebungen sind bis zu einem gewissen Grad tolerierbar.
- Lass Dir von Audacity beide Tonspuren vorspielen, drücke hierzu "Shift+Leertaste" oder klicke auf das grüne Dreieck.
- Achte darauf, ob ein Hintergrundrauschen oder störende Nebengeräusche vorhanden sind.
- Hintergrundrauschen kannst Du mit "Effekt - Rausch-Verminderung" versuchen in den Griff zu bekommen. Wenn das nicht klappt, muss die Aufnahme nochmal wiederholt werden.
- Gleiches gilt bei Nebengeräuschen, die während der Musik störend hervortreten. Das bekommt man kaum in den Griff. Störgeräusche während Pausen oder Zäsuren kann man relativ leicht beheben. Vergößere solche Stellen, markiere genau den Bereich und drücke Strg+L, die Tastenkombination, um eine Auswahl in Stille umzuwandeln. Dadurch bleibt das Timing erhalten, weil die Tonspur nicht, wie beim Löschen, verkürzt wird.
- Analysiere beim Anhören auch die Musik. Stimmt das Timing? Sind die Notenwerte korrekt? Stimmen alle Töne oder haben sich Fehler eingeschlichen? Sind einzelne Töne in der Intonation schlecht oder gar das ganze Instrument zu tief oder hoch eingestimnmt worden?
- Falsche Vorzeichen kann man relativ leicht beheben. Markiere den einzelnen falschen Ton und wähle "Effekt - Tonhöhe ändern". In dem sich öffnenden Fenster wird schon der Ton angezeigt, den Audacity erkannt hat. Nun muss man lediglich die Tonhöhe rechts bei "to" ändern und schon wird aus einem b ein h oder ähnliches. Beachte jedoch, dass Audacity zwar in die deutsche Sprache übersetzt wurde, Tonbezeichnungen aber dennoch englisch sind. B ist also das, was wir als H bezeichnen. :-)
- Mit dem gleichen Effekt kann man auch die Intonation einzelner Töne oder ganzer Passagen ändern.
- Etwas komplizierter wird es, wenn man größere Eingriffe in das Timing vornehmen muss. Daher überlegen, ob das später im Tutti überhaupt noch auffält, weil die chorische Spielweise doch so manches egalisiert, was bei einer Einzelstimme als nicht ganz korrekt auffällt. Sollten also Korrekturen nötig sein, muss man mit verschiedenen Werkzeugen arbeiten. Betrachten wir das folgende Beispiel:
- Musikstücke sind in der Regel in kleine Abschnitte eingeteilt, die oftmal mit einer gemeinsamen Pause oder Atemzäsur voneinander getrennt sind. Derer gibt es einige im Choral "Christ ist erstanden". Gerade nach solchen Pausen setzen viele Musiker/-innen zu spät oder zu früh wieder ein. In dem obigen Beispiel hat Hans M. zu spät eingesetzt. Die darauf folgenden Töne sind aber wieder gut im Timing, er hat also den Fehler bemerkt und rechtzeitig weiter gespielt. Der Fehler ist noch so, dass ich raten würde, es dabei zu belassen.
- Wenn Du es aber perfekt haben möchtest, müsstest Du zunächst den Bereich vor dem fehlerhaften Ton vergrößern. Mit "Strg + Mausrad" kannst Du stufenlos rein- und rauszoomen.
- Markiere den Bereich zwischen dem korrekten Metronomklick und dem Beginn des Tones. Drücke "Entf" zum Löschen.
- Jetzt ist die restliche Tonspur um die Länge des gelöschten Bereichs nach vorne gerutscht. Wir müssen also den fehlerhaften Ton um die Länge des gelöschten Bereichs verlängern. Hierzu gibt es "Effekt - Tempo ändern". Markiere zunächst den zu verlängernden Ton und wähle im Menü "Effekt - Tempo ändern". In dem zugehörigen Fenster ein bißchen mit dem Prozentwert ausprobieren, was passt. Positive Prozentzahlen verkürzen den Ton, negative verlängern. Keine Ahnung, welche Logic dahinter steckt. :-) In meinem Fall sind es -14%, die den Ton so verlängern, dass der nächste Ton wieder genau mit dem Metronomklick zusammenpasst.
- Du bist nun in der Lage, eine vorhandene Tonspur in Sachen Tonhöhe, Intonation und Timing zu bearbeiten. Nun musst Du nur noch am Ende den Überschuss nach dem letzten Ton markieren und löschen. Aufpassen, dass Du nicht evtl. den Nachhall des Schusstones abschneidest. Das klingt unschön.
- Somit ist diese Tonspur fertig. Speichern (Strg+S) nicht vergessen!
- Importiere nun die nächste Tonspur, schneide sie an Anfang und Ende zurecht, höre sie analytisch durch und korrigiere alle Fehler, die Dir auffallen. Das ist Gehörbildung die Spaß macht. :-)
- Um nur eine oder eine Auswahl an Tonspuren abzuspielen, musst Du im Infobereich der Tonspuren mit den beiden Buttons "Stumm" und "Alleine" die gewünschten Tonspuren stummschalten oder als Solo definieren.
- Je mehr Tonspuren dazu kommen, kann es sein, dass der Gesamtpegel Deines Projektes zu laut wird und übersteuert. In diesem Fall alle Tonspuren markieren und mit einem niedrigeren Dezibel-Wert erneut normalisieren. Bei meinen großen Projekten mit knapp 150 Tonspuren musste ich am Ende auf -25 dB normalisieren, um den Pegel nicht zu verzerren.
- Wenn alle Tonspuren importiert sind und wirklich erst dann, sollte am Ende noch ein Ritardando erstellt werden, damit es musikalisch schöner klingt. Die Aufnahmen wurden ja hoffentlich ohne jede Temposchwankung eingespielt, damit es leichter zusammenzuschneiden ist, aber am Ende ist das unschön. Das Ritardando erstellen wir ebenfalls mit der Funktion "Effekt - Tempo ändern". Ein Ritardando ist ja nichts anderes, als eine Tempoänderung in Richtung langsamer. Also markiere in allen Spuren gleichzeitig den Bereich ab da, wo das Ritardando beginnen soll bis zum Ende des Schlusstones und wähle "Effekt - Tempo ändern" und eine Prozentzahl, die dem entspricht, was Du Dir an Ritardando vorstellst.
- Zum Schluss exportierst Du Dein Projekt in das gewünschte Format und bist fertig.
- Ich wünsche Dir viel Spaß, liebe Tonmeisterin / lieber Tonmeister. Bei Fragen kannst Du Dich gerne an mich wenden. Sollte in diesem Tutorial etwas falsch oder missverständlich sein oder es bessere Lösungswege geben, freue ich mich ebenfalls über eine Nachricht.
Bitte immer daran denken, dass Tonaufnahmen den Rechten und Gebühren der GEMA unterliegen. Daher zuvor diese Dinge klären. Gefahrlos sind Werke, deren Komponisten schon länger als 70 Jahre verstorben sind.